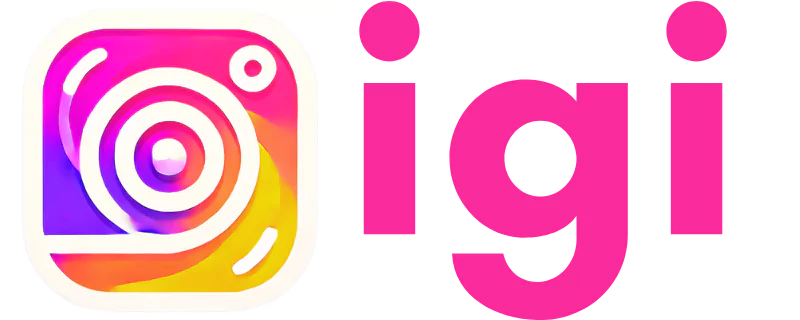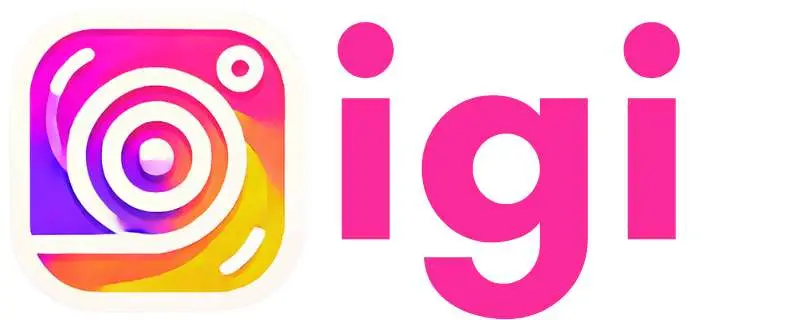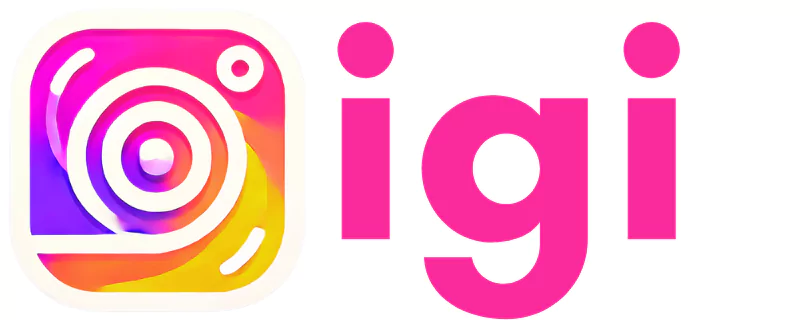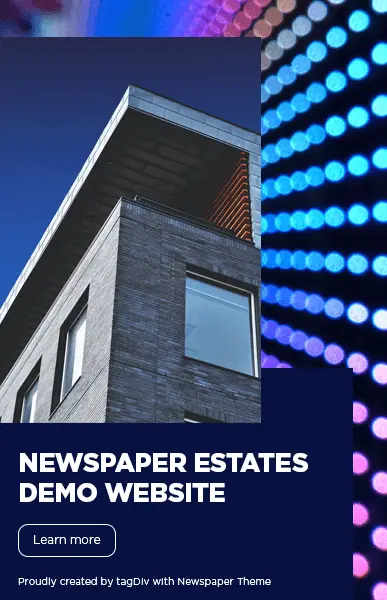If you’re one of the many people noticing that the sleep mode feature (previously known as quiet mode) isn’t showing up on your Instagram profile, you’re not alone. Sleep mode is a valuable tool for managing notifications and ensuring some peace, especially during busy or resting hours. But if it’s not functioning properly, it can be frustrating.
I’ve been there too, and after some trial and error, I figured out the reasons and solutions behind this issue. In today’s post, I’ll walk you through how to fix the sleep mode (or quiet mode) feature on Instagram if it’s not appearing or working correctly. Whether you’re using Instagram on mobile or desktop, these steps apply across devices.
From My Experience: Why Sleep Mode Might Not Be Working
In my case, I noticed that my sleep mode (quiet mode) feature wasn’t working or showing due to several factors. Sometimes, it’s as simple as forgetting to update the app or accidentally disabling the feature. Other times, there could be bugs or issues with recent app updates that cause it to disappear.
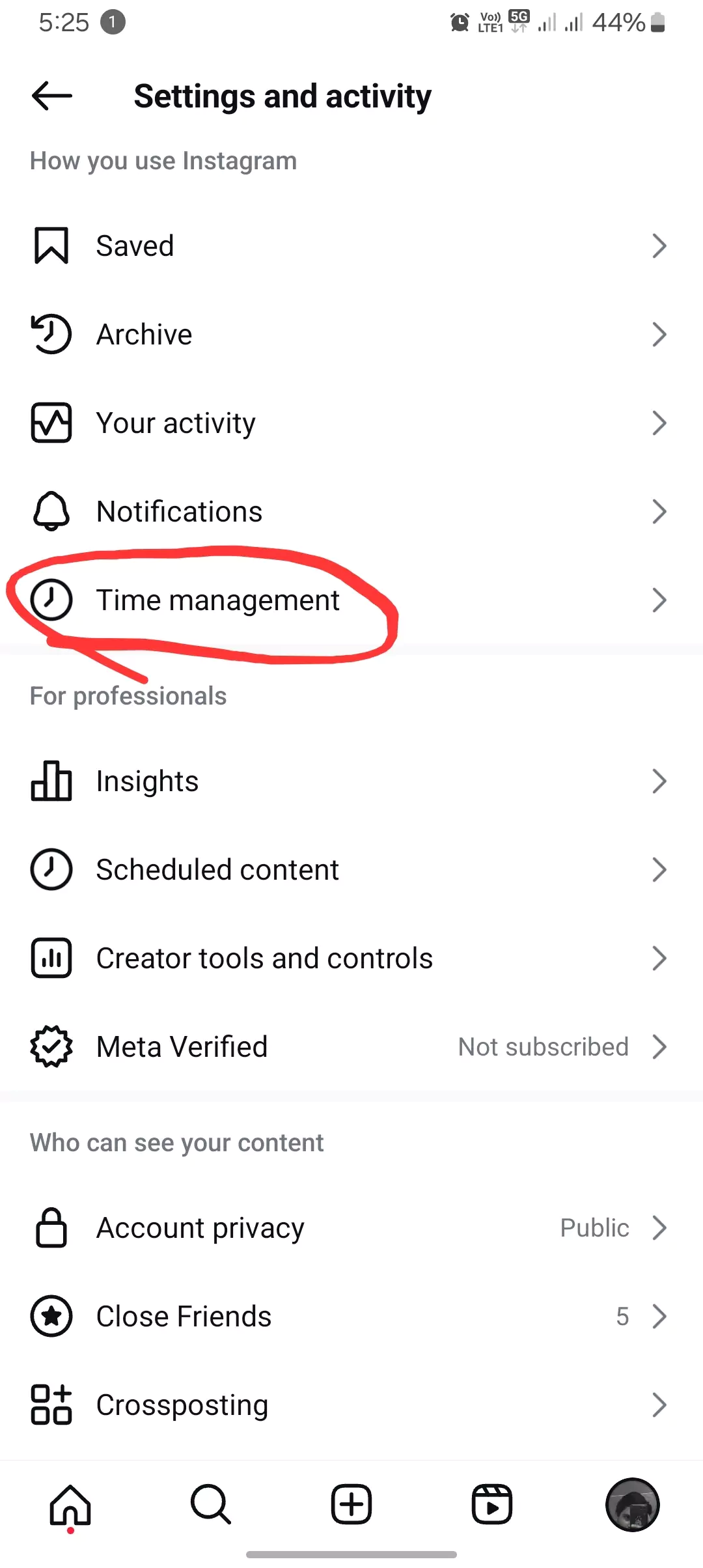
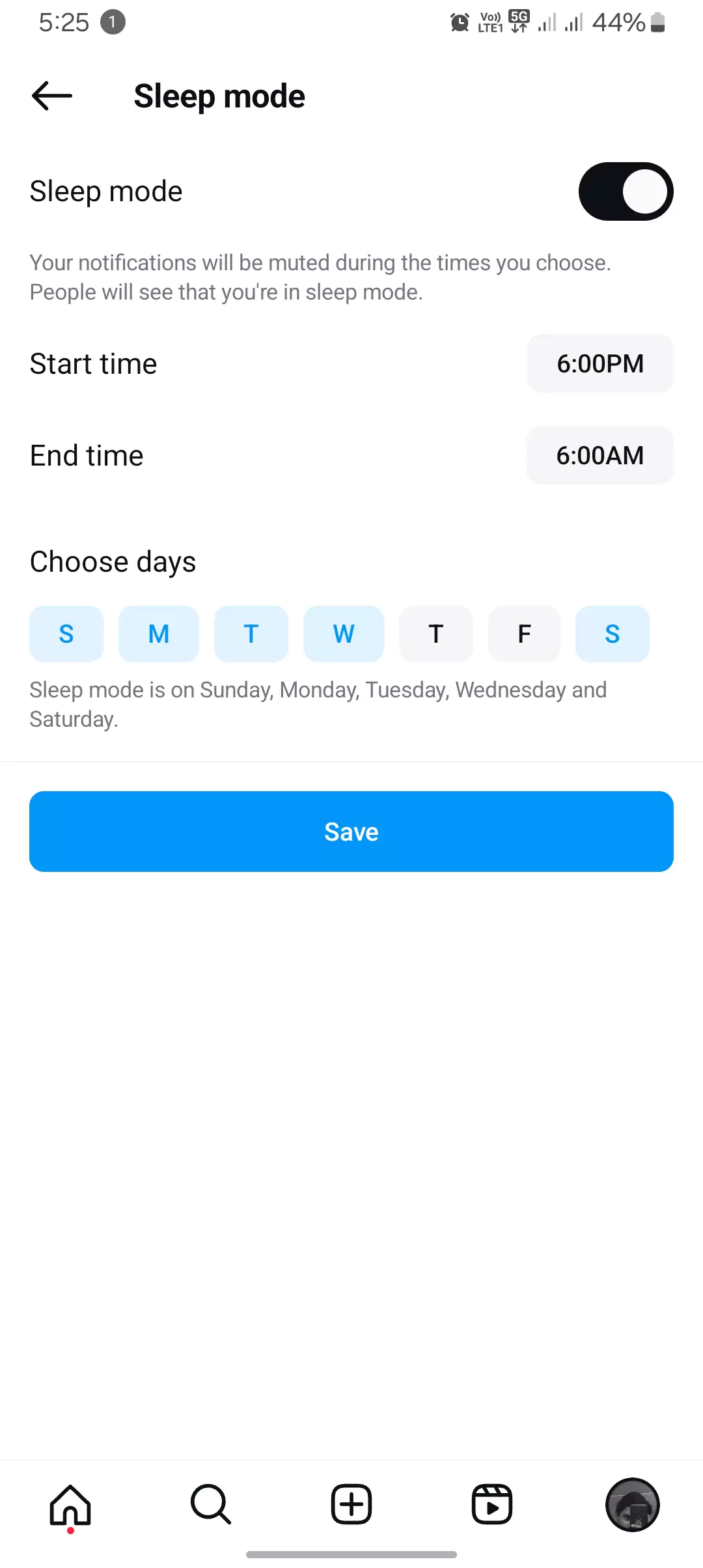
Here’s how I fixed it: I first made sure my app was fully updated. When that didn’t resolve the issue, I cleared the app’s cache and double-checked my sleep mode timings to ensure everything was set up properly. This trick worked for me, and I’m sure it can help you too!
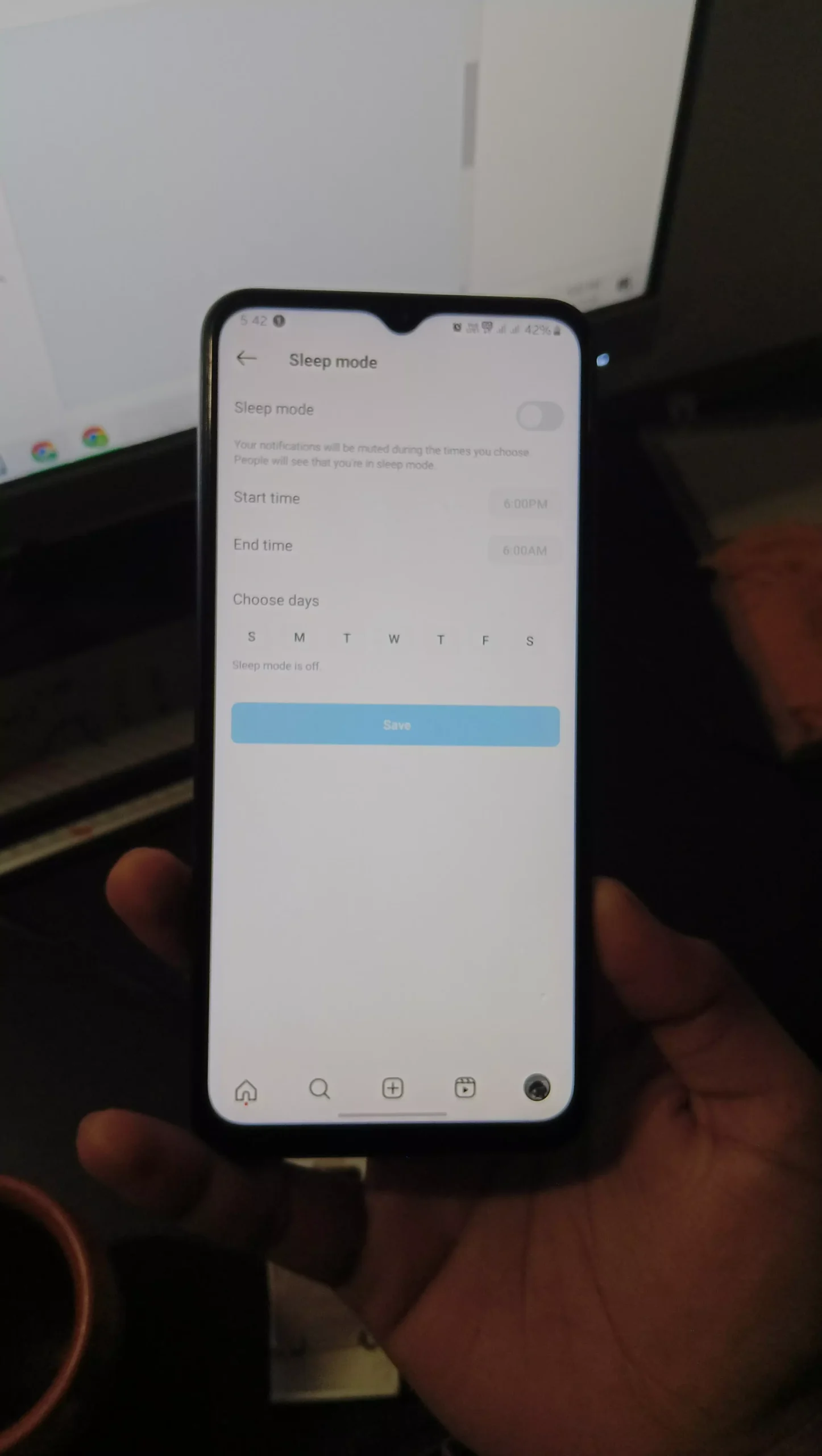
Why Is Sleep Mode (Quiet Mode) Not Working on Instagram?
Reason 1: Outdated App
If you haven’t updated Instagram in a while, this could be why the feature isn’t showing. Instagram frequently updates its features, and sleep mode (quiet mode) might have been disabled due to an outdated version.
- Solution: Update the Instagram app to its latest version through your device’s app store.
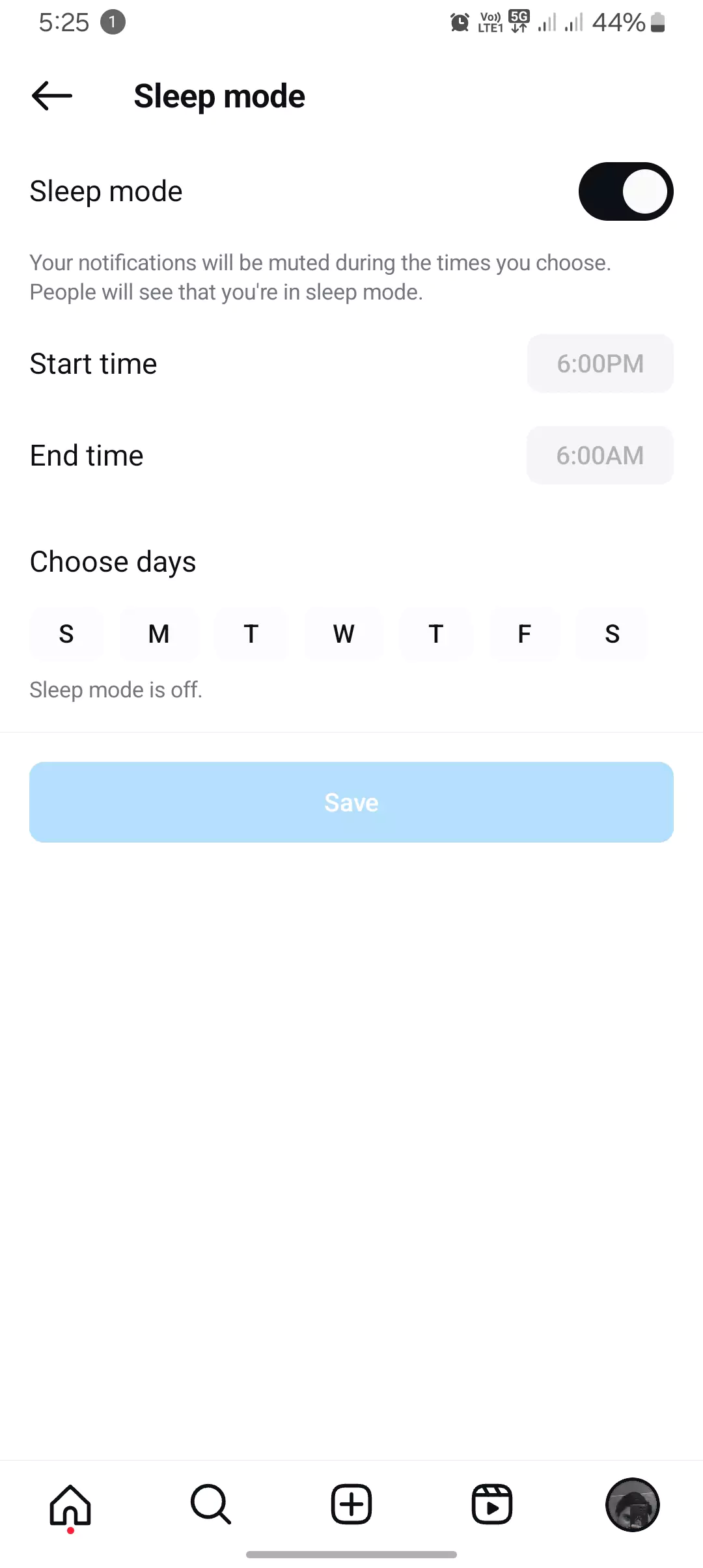
Reason 2: Accidental Turn Off
It’s possible you might have accidentally disabled sleep mode, causing it to disappear. Double-checking your settings can quickly fix this.
- Solution: Go to your settings on Instagram and make sure sleep mode is turned on. If it’s off, simply enable it.
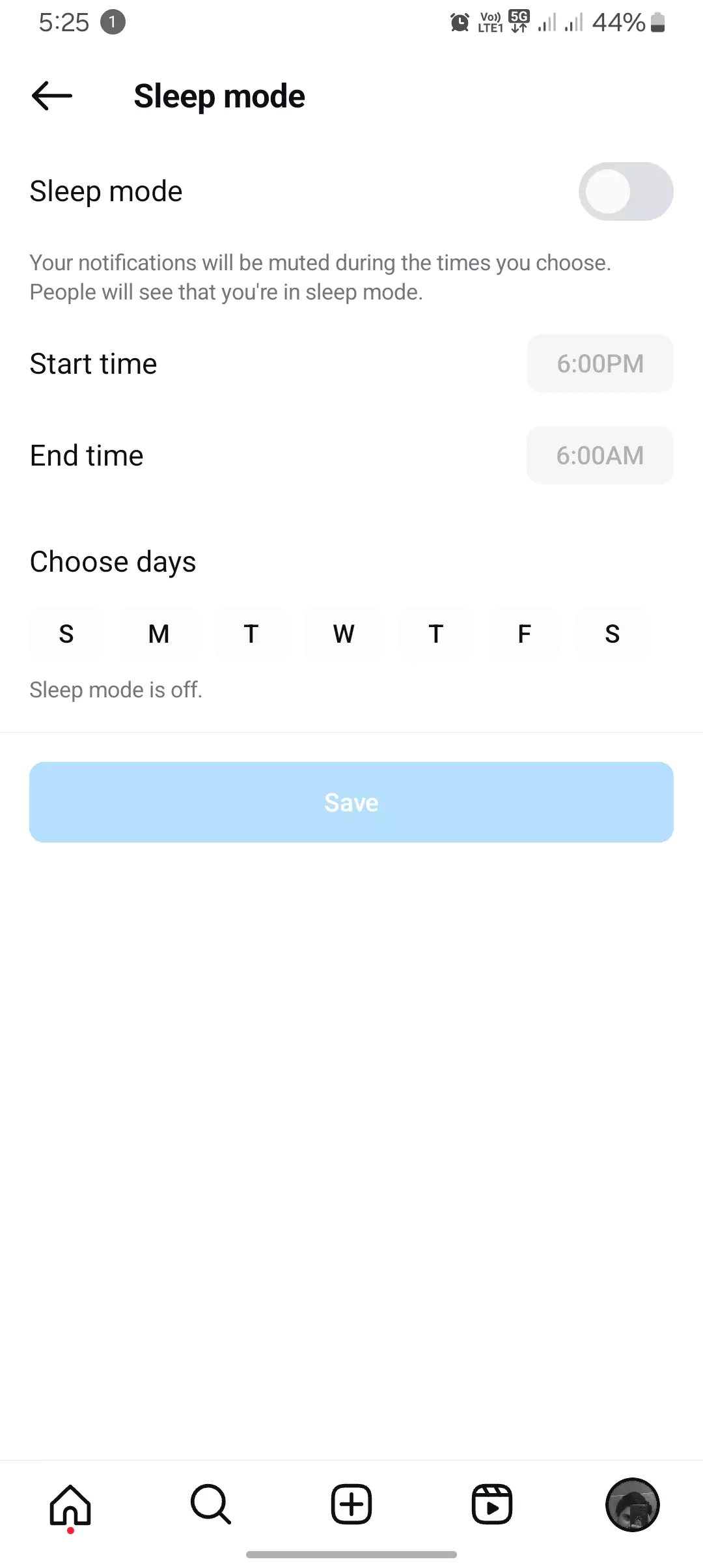
Reason 3: App Bugs or Uninstalled Updates
Sometimes, uninstalling recent app updates or encountering a bug can cause the feature to malfunction. I’ve personally run into this issue before, and it took some troubleshooting to fix.
- Solution: If you’re running the latest version and still experiencing problems, try clearing the app’s cache. Go to your phone’s settings, find the Instagram app, and select “Clear Cache.”
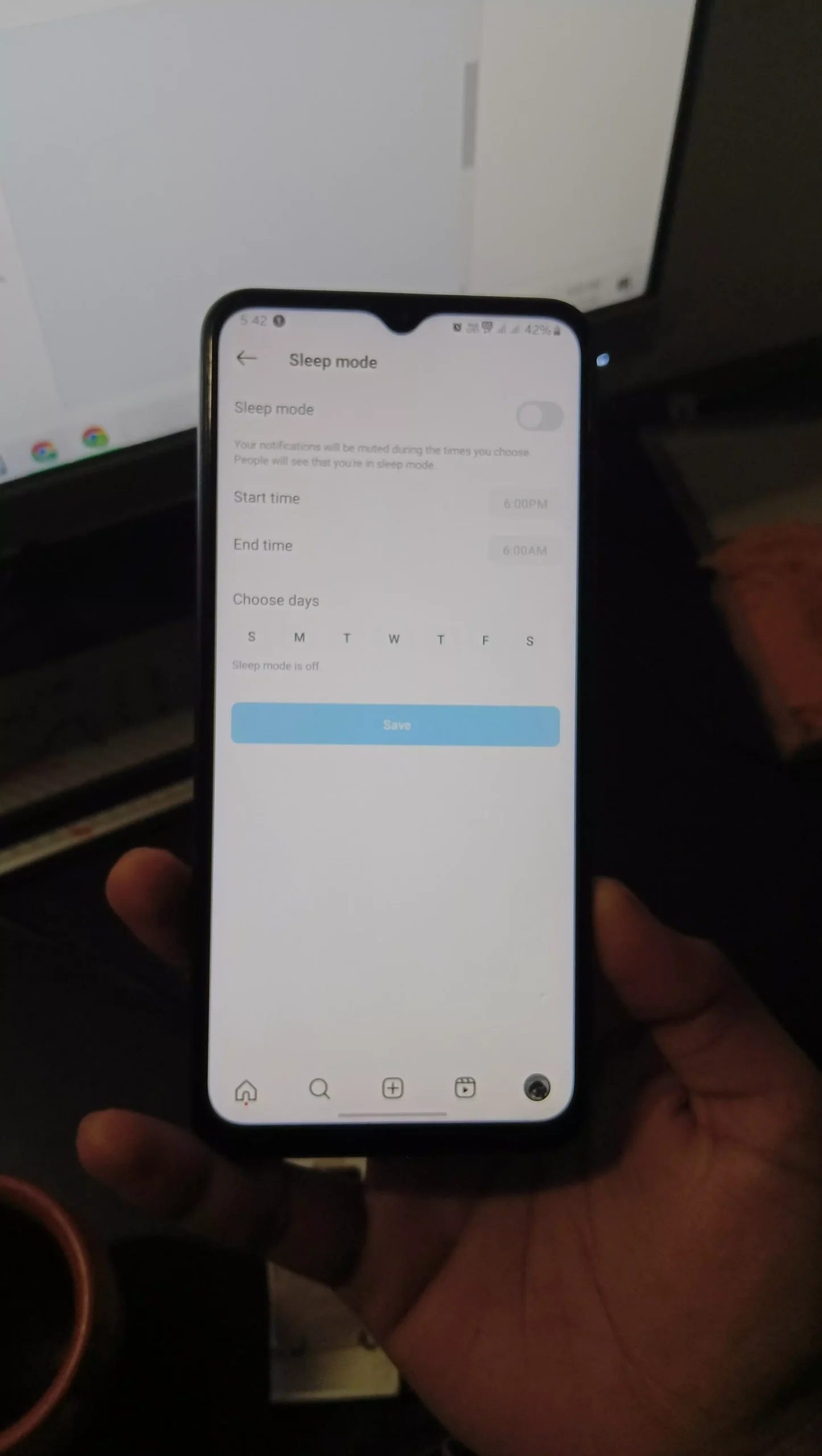
Real Reason Sleep Mode Isn’t Working: Incorrect Timing Setup
One of the main reasons sleep mode (quiet mode) isn’t working is due to incorrect timing settings. Instagram allows you to set specific hours (up to 12 hours) where notifications will be silenced, but if you set the time incorrectly, the feature may not work as expected.
- Solution: Ensure your sleep mode timing is set accurately, and don’t forget that it only works for a maximum of 12 hours.
How I Fixed My Instagram Sleep Mode
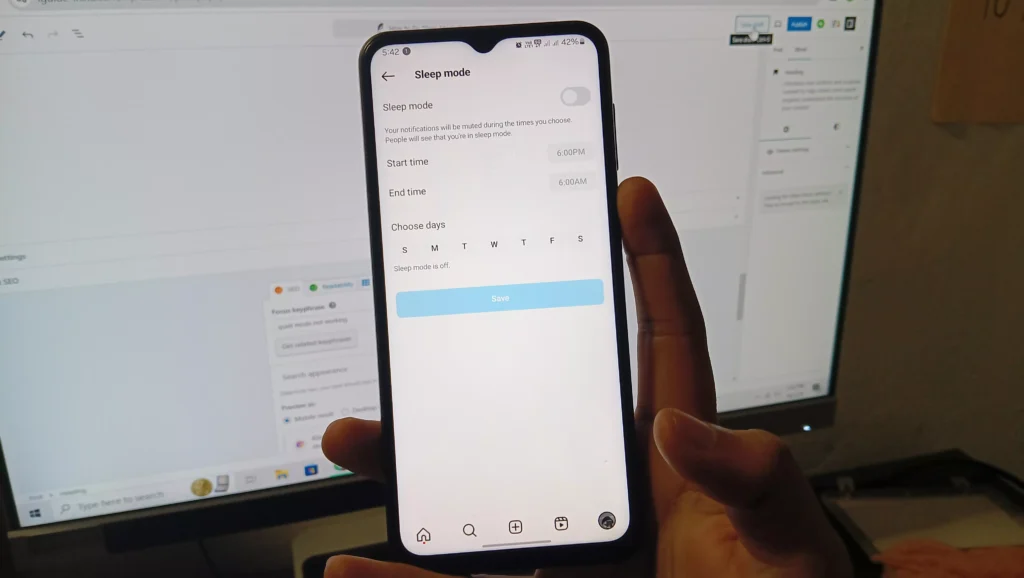
After dealing with this issue myself, here’s what worked for me:
- Updated the Instagram App: I went straight to the app store and made sure I had the latest version installed.
- Cleared Cache Data: When updating didn’t fix the issue, I cleared Instagram’s cache data through my phone’s settings. This often resolves minor app glitches.
- Checked Sleep Mode Timing: I reviewed the sleep mode settings to make sure I didn’t accidentally set it for the wrong hours.
- Restarted My Device: Sometimes a quick restart can do wonders, so I restarted my phone to refresh everything.
Detailed Steps to Fix Sleep Mode (Quiet Mode) on Instagram
Here’s a step-by-step guide that helped me, and I’m sure it’ll help you fix sleep mode on Instagram:
1. Update the Instagram App
- How to do it: Open your app store, search for Instagram, and update to the latest version. This often solves missing feature issues.
2. Restart Your Device
- Why it works: Restarting your phone clears minor software glitches and can refresh app settings.
3. Check Sleep Mode Settings
- How to check: Go into your Instagram settings, locate sleep mode (or quiet mode), and make sure it’s enabled and the timing is correctly set.
4. Clear Cache Data
- How to do it: Go to your phone’s settings, find Instagram under apps, and clear its cache. This often fixes performance issues without deleting your app data.
5. Reinstall Instagram
- Last resort: If none of these steps work, try uninstalling and reinstalling the app. Make sure to back up any important data first.
Common Issues with Sleep Mode on Instagram
- Accidentally Turned Off Sleep Mode: You might have turned off the feature without realizing it.
- Incorrect Sleep Mode Timing: Setting it for more than 12 hours or the wrong hours could be causing the problem.
- App Bugs or Glitches: Clearing the cache or reinstalling the app can often fix these.
My Personal Tips for Fixing Sleep Mode
In my experience, if sleep mode disappears from your Instagram profile, it’s likely due to outdated app versions or incorrect settings. Always check for app updates first and ensure you haven’t disabled the feature accidentally.
Also, I found that setting the sleep mode hours correctly (for no more than 12 hours) fixed my issue right away. Clearing the app’s cache was the other trick that worked wonders for me.
Conclusion
I hope this blog post helps you resolve your Instagram sleep mode (quiet mode) issues! In today’s post, I walked you through how to troubleshoot and fix problems related to this feature. If you’re still having trouble, feel free to reach out in the comments. I’ll be happy to help!
Have any other Instagram questions? Let me know, and I’ll be happy to assist you further!